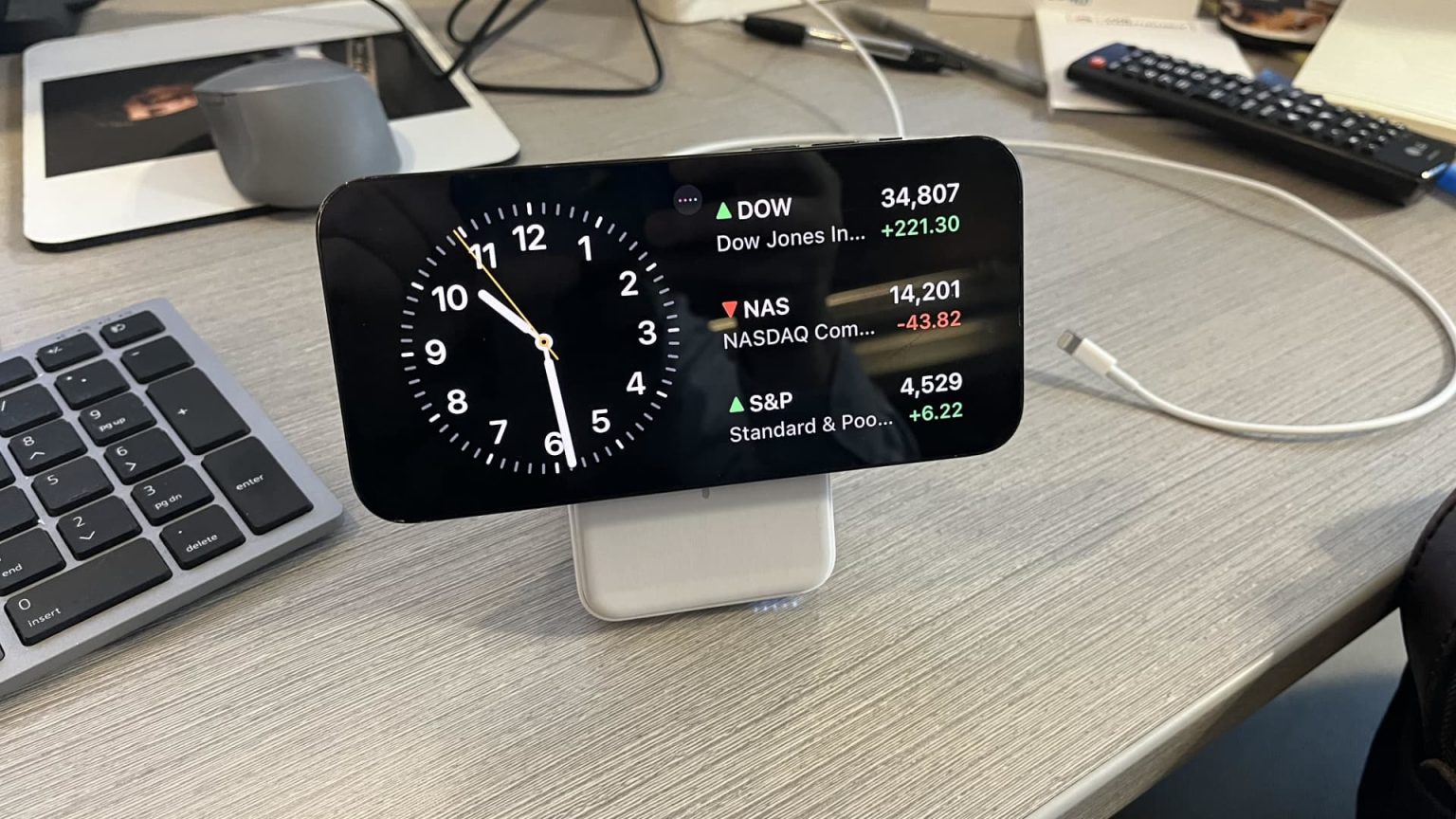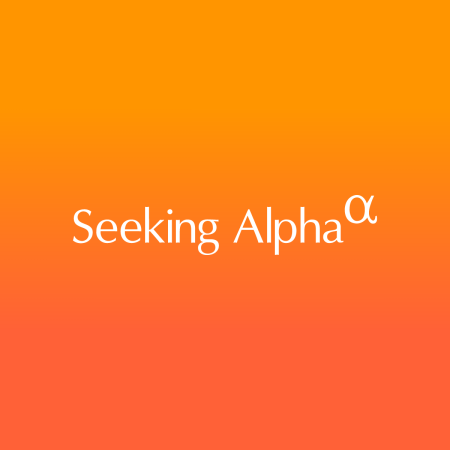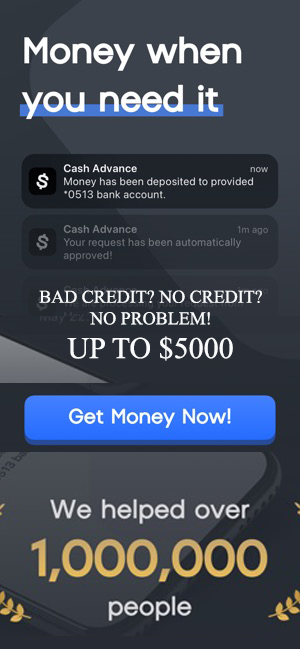Apple’s big iOS 17 iPhone update will launch this fall. I’ve been testing the beta version for the past few weeks, and while there’s no shortage of new features, my favorite is called StandBy. It turns your iPhone into a bedside clock that you can glance at, although it’s far better than just your traditional alarm clock. It will work on all phones that will get the iOS 17 update, which means the 2018 iPhone XR and iPhone XS and newer.
StandBy mode can do all sorts of things. You can, for example, prop yourself up out of bed and swipe to see upcoming calendar events, swipe to check the day’s weather or view notifications at a glance. Or, if you’re more of a traditionalist, you can just let it sit on your bedside table showing off various clock faces.
It works well on your desk, too. Users can set up StandBy mode to display a rotating array of photos from the image library, much like smart home hub devices from Amazon or Google. And whether your phone is stationed on your bedside table or on your desk, you can always say, “Siri, how long will it take me to get to work?” Or, “Siri, turn off the bedroom lights and play music by Miles Davis.”
You don’t have to worry about a bright screen keeping you up, either. Your iPhone will automatically dim the screen, or turn the display off, when you switch off the lights. And Apple borrowed a feature from the Apple Watch Ultra: There’s a special night mode that changes the clock, calendar and text to the color red to make it less straining on the eyes.
You can also turn on notifications that show detailed information from your apps. In my example above, UPS notifies me that my gardening gloves may arrive around midday.
StandBy mode works best with the iPhone 14 Pro, which has an always-on display. If you have a different model, the screen turns off but can be quickly turned on again with just a tap.
A pro tip if you’re interested in using this feature when it debuts for everyone this fall: Buy a MagSafe charger stand so that your iPhone is propped up next to your bedside while it charges. I use something similar to this $40 Anker stand, which charges your AirPods at the same time.
How to set up StandBy mode in iOS 17
You can wait until iOS 17 is available to everyone or, if you’re willing to deal with some system bugs now, you can try it in the iOS 17 public beta. Once you have that installed, just:
- Open Settings on your iPhone.
- Tap StandBy.
- Toggle it on.
- Choose “Always On” under Display if you don’t want your screen to turn off. This works on the iPhone 14 Pro and Pro Max.
- Select Night Mode if you want the text to show a red tint.
- Choose whether or not you want to see notifications.
Then, when you go to bed, just plop your iPhone on the charging stand in landscape mode, or sideways, and it’ll automatically remember to turn on StandBy mode and show the last screen you used, whether it was the clock, photo gallery or calendar.
Correction: StandBy requires a phone with iOS 17. An earlier version misstated the requirement.
Subscribe to CNBC on YouTube.
Read the full article here